Risultati:
Guida all'uso di Coppercam
Modifica- Installazione
- Impostare i parametri iniziali
- Importazione dei file Gerber/Excellon
- Allineamento dei fori
- Definizione delle dimensioni di fori e piazzole
- Calcolo dei percorsi utensile
CopperCam è un software molto utile e piuttosto facile da usare, che permette generare i percorsi utensile partendo da file Gerber/Excellon di un circuito, ed eventualmente apportarvi modifiche, per poi passarli al software di comando di una fresatrice.Questo tutorial non è pensato per essere una guida completa all'utilizzo di questo programma, ma solo per illustrare i passi fondamentali per elaborare i file esportati del vostro circuito. Inoltre, di seguito si presuppone che abbiate letto il post "Guida alla creazione di PCB con una fresatrice", dove vengono spiegate le diverse fasi necessarie per produrre un PCB, partendo da zero.Questo tutorial si articola nelle seguenti fasi
Installazione
può essere adoperato anche in versione Demo, con qualche limitazione solo nella fase di esportazione del G-Code. Potete quindi scaricarlo da casa per fare pratica e per preparare il vostro lavoro da casa inserendo tutti i parametri, e poi usare quello con licenza originaledisponibile al fablab (gentilmente donata dal produttore) per l'esportazione e la lavorazione del G-Code.È consigliabile installare questo programma su un PC abbastanza performante, in quanto le piste e gli svuotamenti vengono elaborati riga per riga e possono impiegare molto tempo a essere calcolati (specialmente con l'aumentare della complessità del circuito).Durante l'installazione è anche possibile scegliere la lingua italiana. In genere è preferibileusare la lingua inglese ma in questo caso, nonostante alcuni termini tradotti in maniera poco intuitiva (le piazzole vengono nominate "punti", e i livelli "strati" e qualche altro errore minore) la traduzione italiana può essereun buon aiuto, in particolare per chi è agli inizi.
Impostare i parametri iniziali
Come prima cosa, dal menù Parametri, accertatevi che come uunità di misura/u sia selezionato "millimetri" e come unità di umisura della velocità/u sia selezionato "mm/min".Quindi, sempre dal menù Parametri, potete aprire lo strumento "Magazzino utensili", mostrato in figura. Qui vanno inserite le caratteristiche e i parametri di lavorazione di tutte le frese a nostra disposizione. Cliccando sui pulsanti indicati in rosso, a fianco al numero identificativo dell'utensile, è possibile impostare gli utensili successivi.
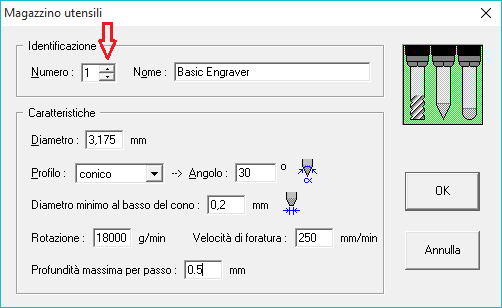
Per sapere quali parametri di lavorazione utilizzare, vi rimandiamo alla "Fase 2" della Guida alla creazione di PCB.
Importazione dei file Gerber/Excellon
Il caricamento di un circuito all'interno di CopperCam avviene per livelli, pre-assegnati per ciasuna fase della lavorazione:
| Livello | Lavorazione |
|---|---|
| Livelli da 1 a 4 | Segnali |
| Livello 5 | Fori |
| Livello 6 | Taglio |
Ogni volta che si apre un file Gerber (o Excellon, per i fori), il programma cercherà di assegnare automaticamente il livello corretto a seconda del contenuto. Cliccate quindi su "File/Nuovo Circuito" (o sul primo pulsante da sinistra) e aprite prima di tutto il file Gerber del livello dei segnali. Se CopperCam dovesse avvertirci che mancano delle definizioni all'interno del file Gerber, cliccate OK. Per il momento potete chiudere anche la successiva piccola finestra in cui ci vengono chieste le informazioni mancanti. Provvederemo infatti a definire i dati corretti quando avremo caricato anche le informazioni di tutti i fori.


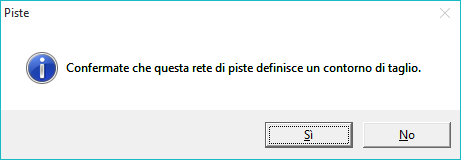
A questo punto, se dovesse comparire la richiesta di confermare se la rete di tracce definisce un profilo di taglio, cliccate "Sì" SOLO se siete certi che il contorno evidenziato corrisponda effettivamente a un profilo di taglio, altrimenti cliccate "No".Bene, a questo punto dovreste vedere davanti a voi il disegno delle piste del vostro circuito. Verificate che il disegno del circuito appaia orientato correttamente. Se infatti, come è consuetudine,sul vostro CAD avete impostato le tracce sul lato inferiore del circuito (dove vanno effettuate cioè tutte le saldature), è possibile che ora su CopperCAM il circuito sia visualizzato "specchiato" rispetto al CAD. Generalmente questo è normale, perchè state osservando direttamente la parte inferiore della PCB ma non datelo per scontato. Come riferimento, se avete inserito del testo da fresare sul rame, nell'anteprima di CopperCam dovrebbe essere correttamente leggibile.Ora, prima di fare qualsiasi altra cosa, cliccate il pulsante "Riquadrare" in alto, in modo da riportare a zero l'origine del circuito e facilitare l'allineamento dei livelli successivi.
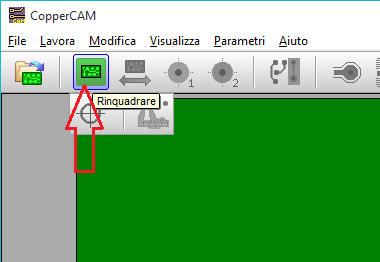
Quindi potete procedere con il file di definizione delle forature (file Excellon), se disponibile, procedendo con l'allineamento come mostrato di seguito. Altrimenti passate direttamente al caricamento del profilo di taglio.Anzitutto tenete premuto il primo pulsante sulla sinistra per far comparire il pulsante "Aprire forature", e cliccatelo.
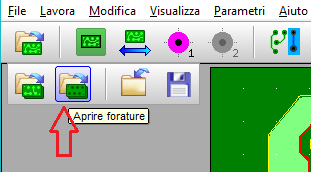
Selezionate quindi il vostro file Excellon (di solito con estensione .txt o .drl) e confermate. CopperCam farà comparire quindi i punti relativi a ciascun foro della PCB, ma non potendo stabilire se i fori sono allineati correttamente, chiederà se l'importazione è valida.Per capire se possiamo confermare la validità, dobbiamo verificare che il livello dei fori appena caricato sia compatibile con le tracce già presenti. Non importa se i fori appaiono disallineati rispetto alle piazzole, l'importante è che lo spostamento sia uniforme, come indicato nella prossima figura.
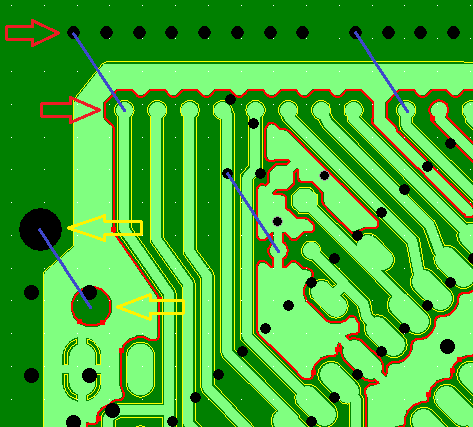
Se viceversa i fori avessero spostamenti disomogenei rispetto alle piazzole, apparissero raggruppati tutti in una zona, o ancora fossero "specchiati" rispetto alle tracce, dovrete cliccare "No", e modificare i parametri di importazione nell'apposita finestra. Quando sarete sicuri che i fori presentano tutti lo stesso scostamento, potrete quindi confermare e procedere con l'allineamento automatico delle forature.
Allineamento dei fori
Per allineare i fori, prima cosa va selezionato il livello dei segnali (di solito il primo), e va cliccato il pulsante indicato in figura con la freccia nera, e subito dopo una piazzola di riferimento, che si colorerà di fucsia. A questo punto uva prima selezionato il livello 5 (fori)/u, quindi dovrete cliccare sul pulsante indicato con la freccia rossa, e infine selezionare il foro che desiderate sia allineato con la piazzola appena evidenziata.
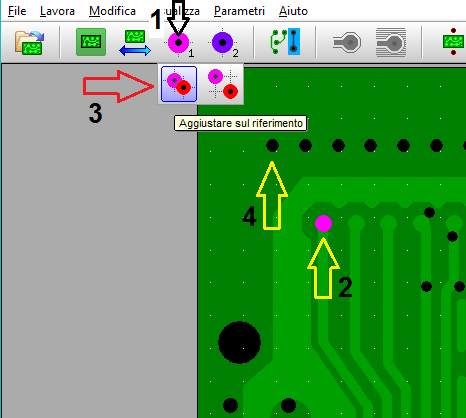
Così facendo, tutti i fori saranno spostati della misura necessaria a farli coincidere perfettamente con le piazzole.Volendo, nel programma sono presenti tutti gli strumenti necessari per effettuare l'allineamento manualmente.A questo punto manca soltanto il livello del profilo di taglio, se presente. Per caricarlo dovrete cliccare su "Aggiungi strato", e aprire il file Gerber relativo.
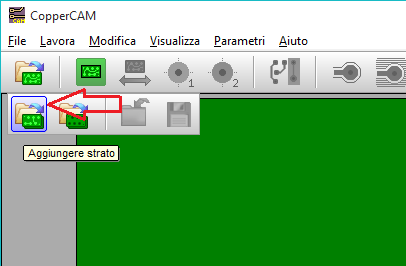
Se tutto va bene, CopperCam vi chiederà conferma che la traccia evidenziata corrisponda a un profilo di taglio, quindi potrete confermare, e il profilo sarà caricato direttamente nel livello 6 (taglio).Anche in questo caso, dovrete prestare attenzione che il profilo segua esattamente il contorno previsto, e non sia disallineato rispetto al resto del circuito. Nel caso, potrete spostarlo con gli appositi strumenti a disposizione nel programma.Cliccando ora in alto sul pulsante "Taglio" potete confermare le modalità di esecuzione del taglio perimetrale. Evitate invece di utilizzare l'opzione "ponti", perchè sono inutili se si usa un biadesivo di fissaggio e costringerebbero a rimozioni manuali di vetronite con dispersione di polveri pericolose per la salute.
Definizione delle dimensioni di fori e piazzole
Ogni componente che abbiamo caricato nel nostro file di progetto del circuito ha delle dimensioni dei piedini diverse da tutti gli altri. Quindi, a meno che non si sia provveduto ad uniformarli su CAD, i diametri dei relativi fori nel file importato possono variare anche di molto. Realizzare fori di diametri tutti diversi, obbligherebbe però a continui fermo-macchina, cambi utensile e ridefinizione della quota Z0, con notevoli perdite di tempo. Per questo motivo si cerca di ridurre al massimo i cambi utensile, utilizzando la fresa che consente di fresare i fori di diametro maggiore richiesti dal circuito anche per i fori più piccoli, o al massimo due misure.Il prossimo passo è quindi quello di redefinire le dimensioni delle piazzole di rame in modo tale che possano ospitare dei fori di diametro maggiore. Ciò è fattibile attraverso lo strumento "Modifica punti" (ricordate, puntipiazzole) nel menù Modifica.

Da questa finestra potrete impostare la forma e la dimensione (taglia) delle piazzole, e anche dei relativi fori. E' consigliabile far sì che la striscia di rame circolare della piazzola risultante dopo l'esecuzione del foro abbia almeno una larghezza di 0,4 mm.Per esempio, se nel nostro circuito i fori variassero da 0,6 mm a 1,0 mm, sarà conveniente impostare la dimensione di tutti i fori a 1,0 mm, e la dimensione delle piazzole almeno a 1,8 mm.
Le piazzole elencate da questa finestra sono solo quelle che CopperCam riconosce come tali, ma è possibile che vi siano piazzole di forma ovale (tipicamente quelle allungate), che vengono riconosciute solo come parti di rame e non compaiano quindi nella finestra di cui sopra. In genere questo non è un problema perchè si tratta di piazzole già di grandi dimensioni che quindi non è necessario ingrandire ulteriormente. Quello che resta da fare, però è verificare che i loro fori siano eseguiti sempre con l'utensile del diametro che abbiamo scelto.Per fare questo conviene aprire direttamente la finestra "Utensili selezionati" dal menù "Parametri"...
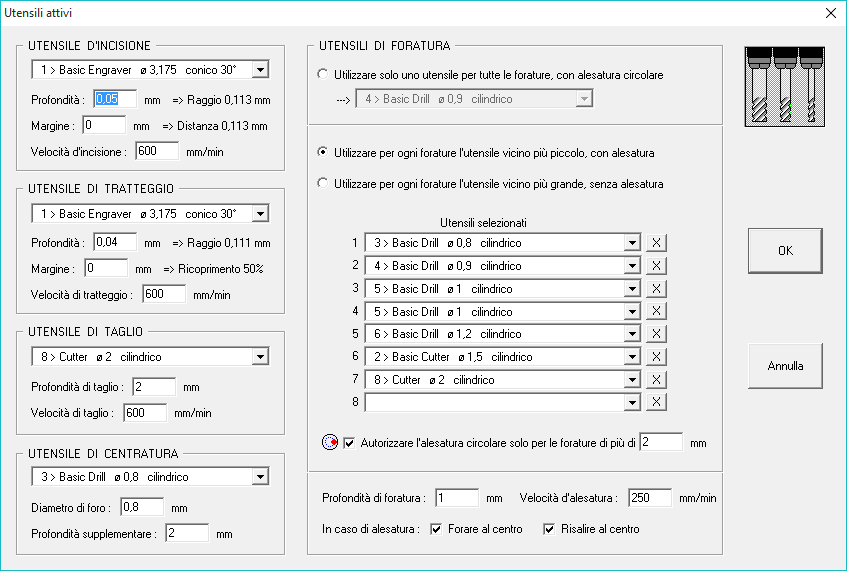
... e nella parte destra "Utensili di foratura, andare a eliminare tutti gli utensili di foratura con diametri che non intendiamo utilizzare, specificando nelle opzioni presenti con che criterio vogliamo che siano realizzati i fori. (In questa stessa finestra vanno stabiliti anche i parametri delle altre fasi della lavorazione.)A questo punto, come ulteriore conferma, possiamo aprire lo strumento "Lista forature" con l'apposito pulsante nella barra in alto. Qui vengono intuitivamente associati i diversi fori e la loro quantità all'utensile designato per la loro foratura secondo le impostazioni attuali, con la possibilità di evidenziarli sul disegno selezionandoli dalla lista. Se tutto va bene, dovreste avere conferma che tutti i fori per i piedini dei vostri componenti sono eseguiti con la fresa che avete scelto. Va notato che qualora fossero presenti fori per le viti come nell'esempio mostrato in figura, questi potranno essere eseguiti con una fresa leggermente più grande usando l'opzione di alesatura circolare.
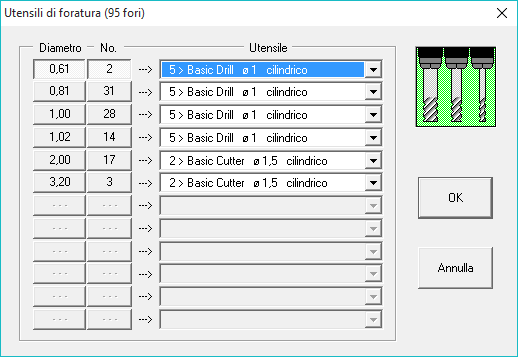
(Non pensate di allargare manualmente i fori dopo la fresatura! Oltre ad essere un'operazione pericolosa perchè implica la dispersione di polveri di vetronite molto dannose per la salute, rischiate di rovinare irreparabilmente la PCB!)Terminata questa fase potete finalmente dedicarci al calcolo dei percorsi utensile.
Calcolo dei percorsi utensile
Per prima cosa uselezionate il livello 1/u, quindi, per calcolare i percorsi per le tracce, selezionate il pulsante "Calcolare contorni" presente sulla barra in alto. Ci verrà presentata una finestra di conferma dei valori, dove se tutto va bene dovremo solo dare "Ok" per procedere.
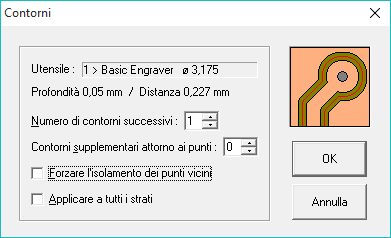
Una volta terminato il calcolo, vi verrà mostrata l'anteprima dove dovrete controllare che a occhio i contorni risultino tutti ben definiti e tracciati correttamente, senza interruzioni. Noterete inoltre che però i solchi visibili nel rame saranno solo quelli relativi alle tracce, mentre resteranno diverse parti con residui di rame. Per eliminare anche questi e far apparire la PCB esattamente come l'avete progettata, è necessario procedere allo svuotamento (nella traduzione "tratteggio") delle restanti parti di rame, tramite lo strumento "Calcolare tratteggi".
Nella finestra di conferma, assicuratevi che siano spuntate le opzioni "contorno della scheda (disegno)", per far sì che lo svuotamento avvenga solo nei contorni definiti dal circuito, e "Collegare tutte le linee", che evita inutili sollevamenti in Z durante l'operazione.
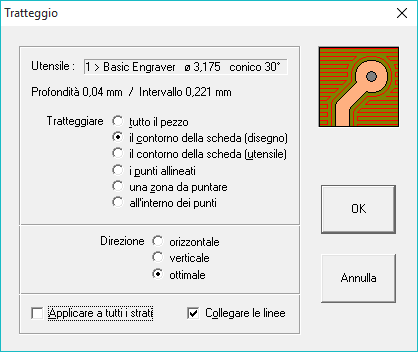
Purtroppo, CopperCam non è in grado di effettuare svuotamenti con movimenti che seguano i contorni delle tracce, quindi eseguirà la lavorazione per righe orizzontali o verticali. Se indicherete nella finestra Direzione "ottimale", il programma calcolerà i percorsi per entrambe le direzioni, scegliendo quello più conveniente. Di contro, questa operazione di calcolo impiegherà più tempo per essere completata.Ora, se il risultato dell'anteprima vi soddisfa, passiamo alla fase finale.7 - Impostazione e salvataggio del G-CodeAnzitutto, la prima volta che volete esportare il g-code dovrete settare i parametri relativi adatti per renderlo compatibile con il vostro programma di controllo (es. Mach3, CNC USB Controller...) selezionando il postprocessore corretto, e i giusti parametri relativi alla vostra macchina. Tutto ciò va fatto selezionando "Formato di uscita", dal menù "Parametri".
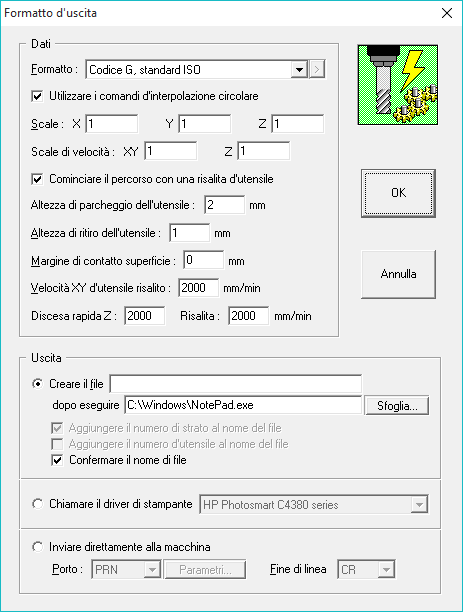
Se volete utilizzare la fresatrice Aero in dotazione al nostro Fablab, potete ricopiare le impostazioni dall'immagine qua sopra.Quindi, per effettuare il salvataggio definitivo del g-code, dovrete cliccare sullo strumento "Fresatura", nella barra in alto.
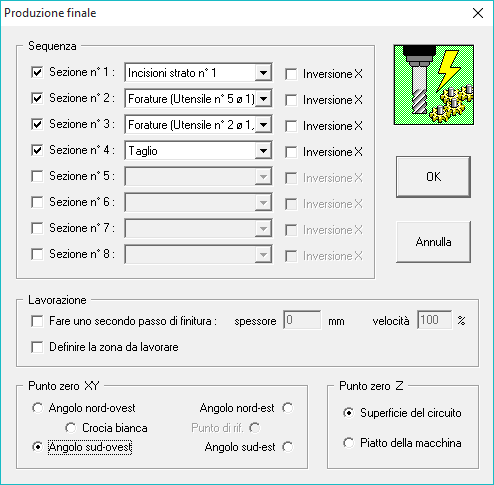
In questa finestra, dovrete assicurarvi che nella "Sequenza" siano presenti le sezioni: 1- Incisione 2- Forature (una o più sequenze) 3- Taglio e che siano associate agli utensili giusti e unell'ordine giusto/u.
Attenzione all'opzione "inversione X", da utilizzare solo se siete sicuri di quello che fate. Nel g-code risultante, add ogni "Sequenza" viene associato un utensile diverso, e quindi un cambio utensile. Se il programma di controllo è impostato correttamente, quindi, la macchina si fermerà alla fine di ogni fase, per consentirvi di sostituire la fresa e prendere una nuova quota Z0, prima di continuare.Quindi selezionate ancora il "Punto zero XY" come preferite, e come "Punto zero Z" impostate "Superficie del circuito"Cliccate quindi Ok, e salvate il vostro g-code.Complimenti, avete terminato!Ora, se volete sapere come andare avanti, tornate alla Guida alla creazione di PCB, ricominciando dalla Fase3.
